Macで使う「Cintiq Pro 16」のメリットとぶち当たった壁の対処法+α

どうも、レモヌエです!
先日ついに液タブを購入しました!
WacomさんのCintiq pro 16です!!
以前使っていた板タブが使用不可になり約一年…。
久しぶりにデジタルの絵が描けるようになりました。
実際に使ってみて、よかったことやぶち当たった壁がいくつかあるので、
対策なども含めて紹介していきたいと思います。
※全て私の主観です!
作業環境
PC:iMac(macOS High Sierra ver.10.13.3) ※本体は2年くらい前のモデル
液タブ:Cintiq Pro 16
メリット
まずは、使ってみてよかったことについて紹介していきます。
①モニターになる
もしかすると常識なのかもしれませんが、私は知らなくて感動しました。
ただ単に、PCの画面をそのまま映してくれると思っていたのですが、
別モニターとして認識されるんですね!
おかげで、動画を見ながら作業に没頭することができます!
②ちょうど良いサイズ感
Cintiq Proには13(13.3型)と16(15.6型)がありますが、16にして正解でした。
作業スペースを十分に確保でき、ストレスなく使えています。
逆にこれ以上小さいと、画面の文字が小さくなってしまい見辛くなりそうです。
(16でもPCに比べて文字が小さくなってしまいます。)
設定で倍率も変えられたと思うのですが、
画質等悪くなってしまいそうなのでやめておきました。
また、Cintiqには21型、27型のものもありますが、
かなり大きいため、デスクのスペースをかなり取ってしまうことでしょう…。
しかしCintiq Pro 16は大きすぎることもないため、液タブ、iMac、キーボードが小さなコタツ(1辺が60cmくらい)に収まっています。
③4K画面
なんとiMacやiPhoneと同じ4K画面です!(今も4Kだよね・・・?)
液タブは画質悪いしなあ・・・と思っていた1年前が嘘のようです!
目がいい方なので、画面の粗さ?ピクセル?が割と気になる方なのですが、
想像以上の綺麗さでほとんど気にしていません。
やっぱり絵を描くなら綺麗な画面の方がいいですよね。
ちなみにCintiq Pro 13の方はFull HDというものらしいです。
4Kと比べてどう見えるのかとかは見たことがないのでわかりませんが、
従来の液タブよりは画質が良くなっているようです!おそらく!
ぶち当たった壁
続いて使用するにあたりぶち当たってしまった壁と、
それぞれの私なりの対処法を紹介していきたいと思います。
①CLIP STUDIO PAINTが液タブにうまく表示されない!
私が愛用しているクリスタですが、
液タブでお絵かき楽しみだなあ!!とワクワクしながら起動したところ
Mac側に起動されてしまいました。
まあ、ツールやサブツールウィンドウを右にドラッグしていけばいいだろうと思ったところ・・・
上部のツールバーは動かせません…。

このクリップマークや?マークが並んでいるバーですね。
困りました。
なんとかうまく液タブ側に移動させられたと思っても、
また起動した時には元どおりなんてこともしょっちゅうです。
これに対する対策は、ツイッターで親切な方が教えてくださいました!
こんにちは。Macのクリスタでしたら、画面上のメニューバーが設定されている方に起動したと思います。恐らくiMacの画面が現在のメインディスプレイに設定されているかと。勘違いだったらごめんなさい…!
— もちやき職人 (@mochi_takumi) 2018年1月23日
なんて親切な方なのでしょう。
この方のおかげで一発解決いたしました。
まず、[システム環境設定]>[ディスプレイ]>[配置タブ]を開きます
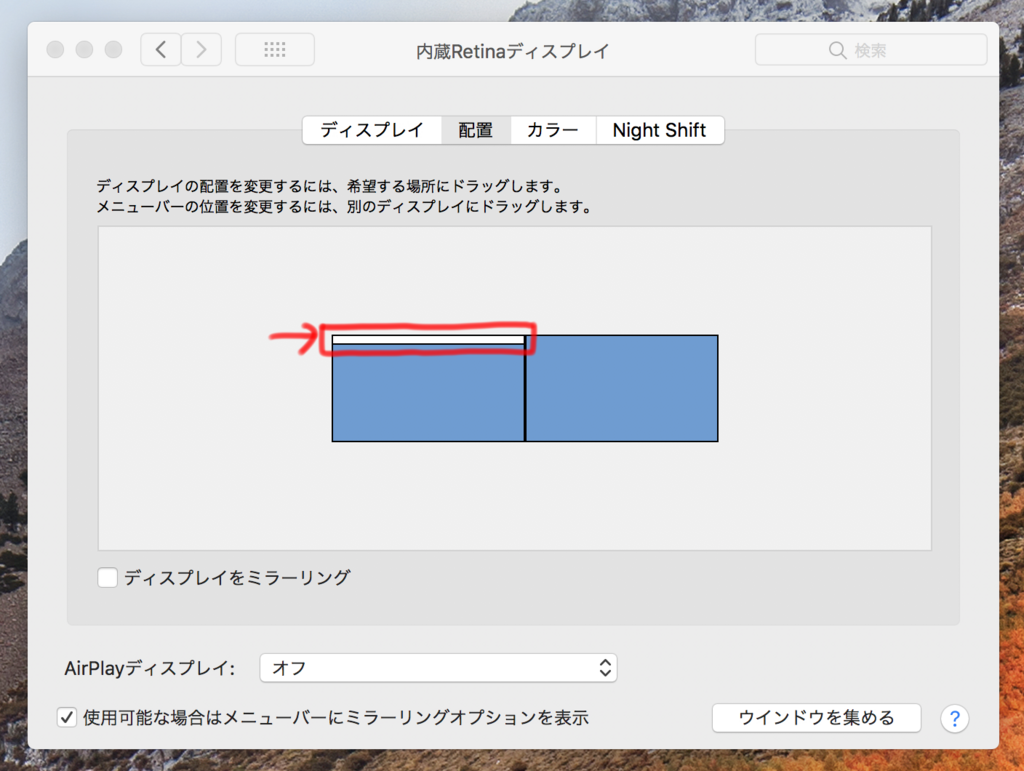
赤枠の白いバー(メニューバー)を 右のディスプレイ(液タブ)に移動させます。

そうすることで、綺麗に液タブの方にクリスタを表示させることができました!
メニューバーがある画面がメインディスプレイという扱いになるようです。
もちろん、液タブの電源を落とせばMacがメインディスプレイに戻ります!
②Mac側はマウスでしか操作できない!
デフォルトだと、Mac側の操作はマウスで行うか、
液タブを板ダブモードにして使うしかありません。
後者はめんどくさ過ぎるので、前者の方でやっていたのですが、
やっぱり、ペンとマウスをいちいち持ち帰るのもめんどくさいです。
こんな面倒を一瞬で解消する設定を見つけたので紹介します!
[システム環境設定]>[ワコムタブレット]>[入力デバイス:プロペン2]を選択。
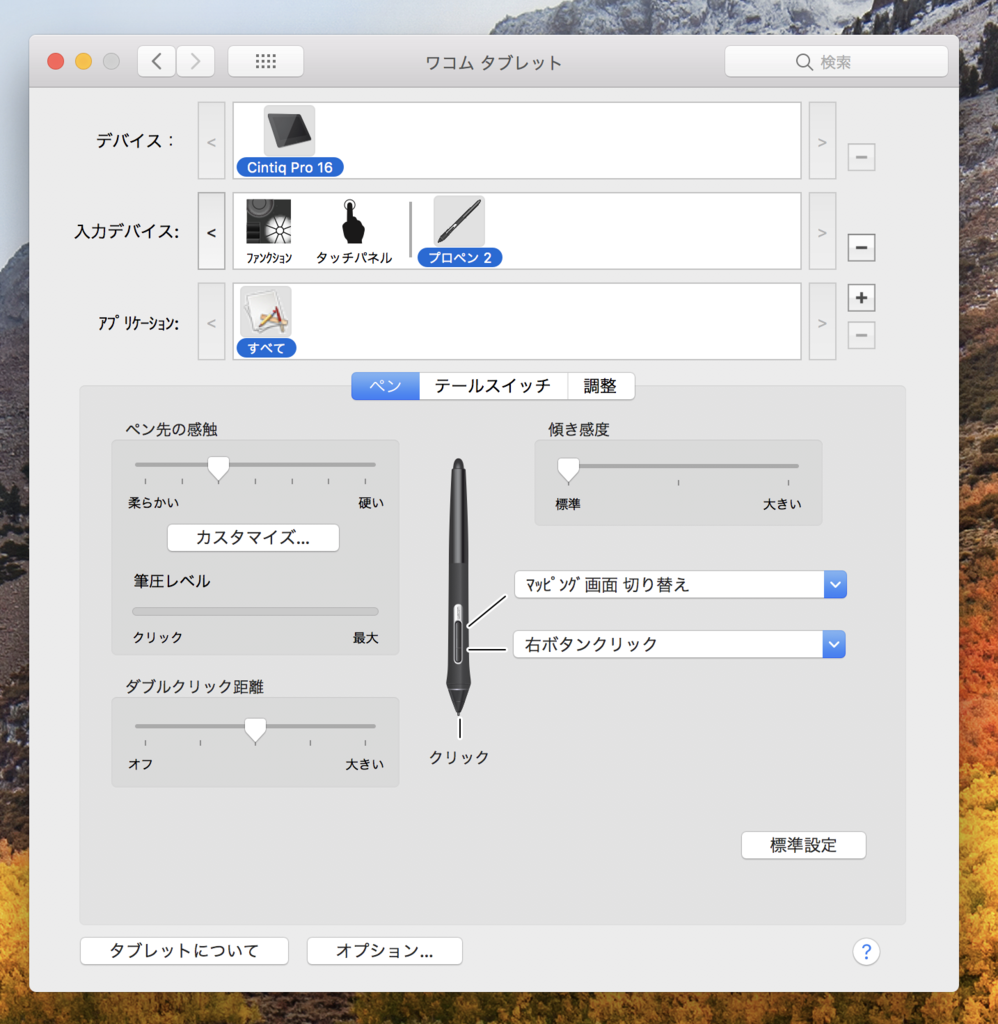
そして、ペンスイッチのプルダウンから[タブレット]>[マッピング画面切り替え]を選択します。
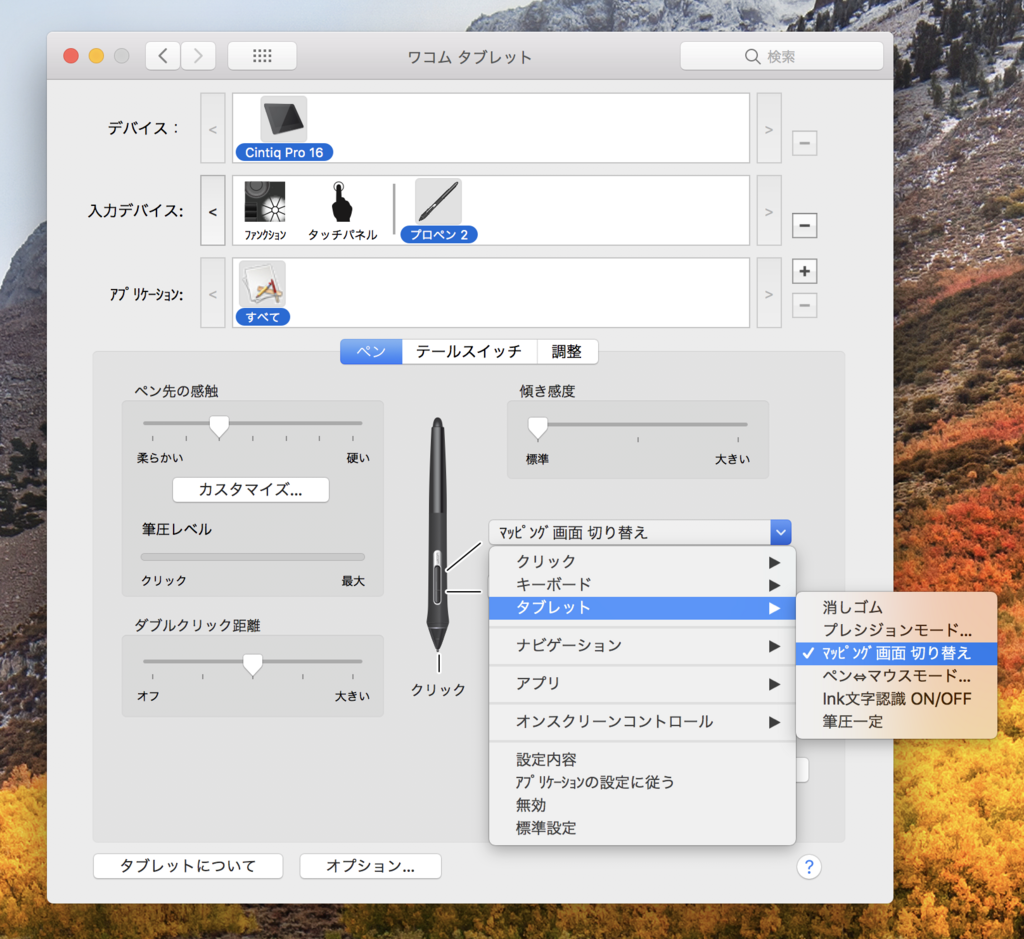
すると、このスイッチ一つで液タブはもちろんMac側もペン1本で操作可能となります!
実際の操作を動画でお見せしたいと思います!
液タブのマッピング画面切り替え pic.twitter.com/1nnhvaM8N9
— レモヌエ (@remonue0831) 2018年1月25日
ちょっと画質悪いですが、黒いカーソルが初めは液タブ側にありましたが、スイッチを押すことでMac側に移動しました。
そのまま液タブ上で操作が可能です。まさに板タブ化の様。
もう一度スイッチを押せば液タブの方にカーソルを戻すことができます。
慣れていないうちは、Mac側にカーソルあるのを忘れて液タブを操作しようとしたり、なんてこともありますが、割とすぐ慣れてしまいました。
さらに、ディスプレイ間のウィンドウの移動がとても簡単に行えます!
液タブのマッピング画面切り替え② pic.twitter.com/c3Qex7Fv1m
— レモヌエ (@remonue0831) 2018年1月25日
これはすごく便利です。
また、ペンオンリーだとスクロールができないのですが、私は横にマウスを置いてトラックパッドみたいに使ってます。
一応ペンスイッチからも設定可能なのですが、
右クリックとマッピング画面切り替えを優先させたいので、そこは妥協しています。
+α
Amazonなどのレビューを見ていると
「液タブのディスプレイが赤みを帯びている。」という意見がいくつか見られました。
確かに、書いたイラストをツイッターに投稿してiPhoneから確認してみると、
想定していた色よりも青白くなっていました。
設定をいじっていると、色味を変えられる場所を見つけたので紹介いたします。
(ちなみにiMacのデフォルトと比べてみるとそこまで差異は感じられませんでした。気になる方はiMacも同時に設定を変更してもいいかもしれません。)
液タブのディスプレイ色温度設定
ワコムの[デスクトップセンター]>[ディスプレイ設定]を開きます。

そして、カラー設定のプルダウンから[色温度]を選択。

ここからお好みの色温度に設定してください。
数字が大きいほど冷たい色になります。
デフォルトで「6500」になっていると思うのですが、
1つ上の9300に変更すると、ぐっと青く見えます。
どちらの方がいいのかは、色々な端末等と見比べながら設定してください。
iMacのディスプレイ色温度設定
[システム環境設定]>[ディスプレイ]>[カラータブ]を開きます。
ここで必ずiMacのディスプレイ設定ウィンドウになっていることを確認してください。
(同時に液タブ側の設定ウィンドウも表示されます。)
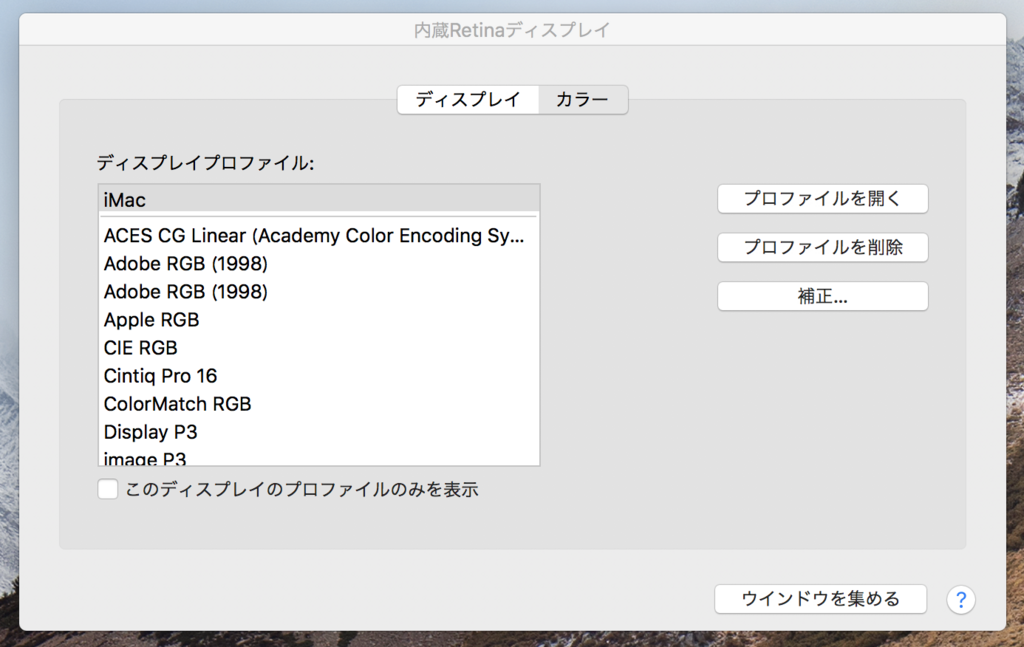
[ディスプレイプロファイル]の中からお好みのカラーを探してください!
最後に
長々となりましたが、メリットや壁の対策法等について紹介いたしました。
この中で、一つでも皆様のお役に立てることがあればと思います。
また、ディスプレイの色温度設定を紹介しましたが、今の所はデフォルトのままにしています。
しかし、今後はイラストやデザインのお仕事をしていこうと思っているので、設定を変更しなければならないのかもしれませんね。
デジタル作品はディスプレイによると思うのでなんとも言えませんが…。
また、今回macOSがHigh sierraになっているのですが、
アップデートの段階で色々とトラブルにあったので、
後日そのことについても紹介していきたいと思います!
ここまで読んでいただきありがとうございました!